CreeperLava (talk | contribs) mNo edit summary Tag: rte-wysiwyg |
(v3.0 update) Tag: rte-source |
||
| (15 intermediate revisions by 2 users not shown) | |||
| Line 1: | Line 1: | ||
| ⚫ | {{Updated |This article has been updated for ME3Explorer v3.0.}}{{DevName|'''Kfreon''' created and develops '''TPF/DDS Tools''' for ME3Explorer.}}{{Warning|'''TPF Tools''' permanently alters your game files and cannot be used to install textures without first generating a texture tree. See [[Getting Started]] and [[Texplorer]] before continuing.}} |
||
| − | <nowiki>*ninja edit*</nowiki> |
||
| ⚫ | |||
| − | |||
| ⚫ | '''TPF Tools''' is compatible with Texmod TPFs and an assortment of image file formats. It also has the ability to use and create a new format, the "METPF". Last, but not least, '''TPF Tools''' has the ability to "autofix" improperly formatted textures loaded into the program, and can bundle textures into new TPFs or METPFs for distribution. |
||
| ⚫ | {{ |
||
| ⚫ | |||
| ⚫ | '''TPF Tools''' is compatible with |
||
==Background== |
==Background== |
||
| − | '''TPF Tool's''' first iteration was an amalgamation of Saltisgood's TPF Viewer, and the old TPF-To-MOD functionality in Texplorer. TPF Viewer allowed the contents of a TPF to be viewed without prior extraction, and the TPF-to-MOD function allowed direct conversion from TPF to MOD files. The mature version of '''TPF Tools''' has expanded on these functions |
+ | '''TPF Tool's''' first iteration was an amalgamation of Saltisgood's TPF Viewer, and the old TPF-To-MOD functionality in Texplorer. TPF Viewer allowed the contents of a TPF to be viewed without prior extraction, and the TPF-to-MOD function allowed direct conversion from TPF to MOD files. The mature version of '''TPF Tools''' has expanded on these functions several times over, and is one of the most-used tools in the toolset today. |
| − | Before using '''TPF Tools''' for the first time, it's helpful to become familiar with basic information regarding how textures are handled in the trilogy. This will help you better understand error messages in the tool. Consult [[Textures in Mass Effect]] for details. Similarly, [[Mod Formats|An Intro to Mass Effect Mods]] provides additional information on TPF, MOD, and DDS files, while also explaining details about mod install order and more. |
+ | Before using '''TPF Tools''' for the first time, it's helpful to become familiar with basic information regarding how textures are handled in the trilogy. This will help you better understand the textures you're loading, portions of the GUI, and error messages in the tool. Consult [[Textures in Mass Effect]] for details. Similarly, [[Mod Formats|An Intro to Mass Effect Mods]] provides additional information on TPF, MOD, and DDS files, while also explaining details about mod install order and more. |
==Preparation== |
==Preparation== |
||
| − | '''TPF Tools''' |
+ | '''TPF Tools''' is a simple tool to learn, but a significant amount of preparation is required before it may be used. |
{{Subsection|DLC Extraction}} |
{{Subsection|DLC Extraction}} |
||
| − | If you want new textures |
+ | If you want to install new textures into your official BioWare DLC, they must be extracted prior to installation. To do this, see the [[Getting Started|ME3Explorer Setup Guide]]. |
{{Subsection|Treebuilding}} |
{{Subsection|Treebuilding}} |
||
| − | TPFs/DDSes may be ''loaded'' into '''TPF Tools''' without a texture tree for viewing, but to ''install'' |
+ | TPFs/DDSes may be ''loaded'' into '''TPF Tools''' without a texture tree for viewing, but to ''install'' textures, a tree must be present for the desired game. Consult [[Texplorer]] on how to build a tree for each game in the trilogy. |
{{Subsection|Texture Files}} |
{{Subsection|Texture Files}} |
||
| + | {{Bug|Versions of TPF Tools in ME3Explorer v2.0+ are not compatible with MOD files. See the FAQ below on how to deal with this.}} |
||
| − | '''TPF Tools''' is compatible with the following file types: BMP, DDS, JPG/JPEG, |
+ | '''TPF Tools''' is compatible with the following file types: BMP, DDS, JPG/JPEG, METPF, PNG, and TPF. To use the tool, you must have access to one or more of these files, either extracted from the game and edited yourself, or as downloaded from a hosting site like Nexusmods. For more information about valid file types and mod formats for the trilogy, see [[Mod Formats|An Intro to Mass Effect Mods]]. |
==Usage== |
==Usage== |
||
| − | '''TPF Tools''' |
+ | '''TPF Tools''''s interface is less technical than [[Texplorer]]'s, but there's still a lot of information present. This section steps through the GUI, explains how to use the tool, and clarifies how to combat issues with incompatible textures. |
{{Subsection|Load File}} |
{{Subsection|Load File}} |
||
| − | '''TPF Tools''' has two main panes that will be empty when opened. To populate the panes, either drag and drop the desired file or use {{Menu|Load}} and navigate to |
+ | '''TPF Tools''' has two main panes that will be empty when opened. To populate the panes, either drag and drop the desired file or use {{Menu|Load}} and navigate to the necessary location on your computer. |
| − | Unlike a majority of other tools in the toolset, '''TPF Tools''' has a somewhat interactive interface. |
+ | Unlike a majority of other tools in the toolset, '''TPF Tools''' has a somewhat interactive interface. Hovering the mouse over certain GUI elements triggers a tooltip that describes their purpose. Going to {{Menu|Help}} > {{Menu|Toggle Help Tooltips}} on the top-left, shows all tooltips at once. Clicking the {{Menu|Wiki Article}} option brings you to this page. |
The '''Left Pane''' displays the following features: |
The '''Left Pane''' displays the following features: |
||
| − | *{{ImportantName|Top Menu}} — Contains a variety of options |
+ | *{{ImportantName|Top Menu}} — Contains a variety of options that will be covered in different parts of this article. |
| + | *{{ImportantName|Check/Uncheck All}} — Checks/unchecks all textures in the main branch of the tree, controlling texture manipulation. |
||
| − | *{{ImportantName|Main |
+ | *{{ImportantName|Main Area}} — Displays the loaded textures. Provides a thumbnail and name for each, and warns about the texture's validity. Also depicts the {{Filename|Texmod.def}}/{{Filename|MEResults.log}} file, which is used when creating a TPF/METPF. The toolset reads this information, but the file isn't "installed", as it's not a texture. Arrow keys can be used to navigate through the textures. |
| − | *{{ImportantName|Delete Page Tab}} — ''Content Forthcoming.'' |
||
| − | *{{ImportantName|Context Menu}} — Allows |
+ | *{{ImportantName|Context Menu}} — Allows individual, texture-specific operations. |
*{{ImportantName|Bottom Menu}} — Operations that generally affect all textures. |
*{{ImportantName|Bottom Menu}} — Operations that generally affect all textures. |
||
| − | *{{ImportantName|Progress Bar}} — Fills |
+ | *{{ImportantName|Progress Bar}} — Fills and displays status updates as operations are performed (e.g, "15/20 textures installed", "Autofix complete."). |
<gallery type="slideshow" widths="825" position="center"> |
<gallery type="slideshow" widths="825" position="center"> |
||
| − | FreshTPFTools.PNG|TPF/DDS Tools |
+ | FreshTPFTools.PNG|TPF/DDS Tools r749, just opened. |
TPF loaded.PNG|TPF Tools just after loading a TPF. |
TPF loaded.PNG|TPF Tools just after loading a TPF. |
||
</gallery> |
</gallery> |
||
The '''Right Pane''' displays the following features: |
The '''Right Pane''' displays the following features: |
||
| − | *{{ImportantName|Texture Tree Indicators}} — |
+ | *{{ImportantName|Texture Tree Indicators}} — Indicate whether existing texture trees are present for each game. When using it for the first time prior to a [[Texplorer]] scan, they will be <span style="color: red;">red</span>, as no trees are present. All indicators for games you have installed and want to mod should be <span style="color: green;">green</span>. To generate trees, refer to the [[Texplorer]] article. |
| − | *{{ImportantName|Game Path Indicators}} — Similar to the Texture Tree Indicators, all indicators for games you have installed and want to mod should be <span style="color: green;">green</span>. If this isn't the case, |
+ | *{{ImportantName|Game Path Indicators}} — Similar to the Texture Tree Indicators, all indicators for games you have installed and want to mod should be <span style="color: green;">green</span>. If this isn't the case, it means you likely haven't used the [[Getting Started|ME3Explorer Setup Guide]] to properly set up ME3Explorer. Do this now, and <u>don't proceed until the path for the game you want to mod is detected properly.</u> |
| − | *{{ImportantName|Game Modding Indicator}} — |
+ | *{{ImportantName|Game Modding Indicator}} — This defaults to ''Mass Effect 3''. If you wish to mod a different game, just click it to cycle between all three games in the trilogy. This must be done prior to Analyzing (see below); the button will stay locked after analysis is complete. |
| − | *{{ImportantName|Pathing and Mod Authorship}} — Just underneath the indicators. Specifies the path and name of the loaded TPF/selected file. When a TPF, the ''Comment'' area contains |
+ | *{{ImportantName|File Pathing and Mod Authorship}} — Just underneath the indicators. Specifies the path and name of the loaded TPF/selected file. When a TPF is loaded, the ''Comment'' area contains information from the mod author. |
| − | *{{ImportantName|Texture Details}} — Compares the selected texture to its counterpart in the game files. Properties on the left are for the loaded texture, properties on the right are for the existing game texture. Formats should always match; [ |
+ | *{{ImportantName|Texture Details}} — Compares the selected texture to its counterpart in the game files. Properties on the left are for the loaded texture, properties on the right are for the existing game texture. Formats should always match; [http://me3explorer.wikia.com/wiki/Textures_in_Mass_Effect#Mipmaps mipmaps and size] won't in the case of higher resolution textures. The '''hash''' field is editable, in the case of a mismatch (this should be rare). For more details on hashes, consult the [[Texplorer]] article. |
| − | *{{ImportantName|Preview Tab}} — Enlarges the |
+ | *{{ImportantName|Preview Tab}} — Enlarges the texture name highlighted in blue, allowing for closer inspection. The preview scales with the window. |
| − | *{{ImportantName|PCC Tab}} — Displays all PCCs that reference that texture. These can be selected/deselected to control which files are modified with the new texture. To select/deselect all, use the {{Menu| |
+ | *{{ImportantName|PCC Tab}} — Displays all PCCs that reference that texture. These can be selected/deselected to control which files are modified with the new texture. To select/deselect all, use the {{Menu|Check All/Uncheck}} button. The buttons on the bottom of the pane provide multiple ways to save information about the PCCs, based upon whether a PCC is checked or highlighted. A subsection of checked/unchecked PCCs can be highlighted blue by clicking on them. |
| + | **{{Menu|Copy All to Clipboard}}, copies all PCC names to the clipboard. |
||
| ⚫ | |||
| + | **{{Menu|Export}}, exports all checked PCC names to a TXT file. |
||
| + | **{{Menu|Copy Checked to Clipboard}} is a misnomer. This copies all highlighted PCC names to the clipboard, allowing the user to save a subset of PCCs on the list, without having to modify installation parameters. |
||
| ⚫ | |||
<gallery type="slideshow" widths="830" position="center"> |
<gallery type="slideshow" widths="830" position="center"> |
||
TPF textureselected.PNG|TPF Tools window after selecting a texture inside a TPF. |
TPF textureselected.PNG|TPF Tools window after selecting a texture inside a TPF. |
||
Clean TPF.PNG|TPF with no texture errors loaded into TPF Tools. |
Clean TPF.PNG|TPF with no texture errors loaded into TPF Tools. |
||
| + | Texwithhash.PNG|Loose texture with correct hash in name. |
||
| + | Hashgoodmatch.PNG|Successful hash match for replacement texture. |
||
</gallery> |
</gallery> |
||
{{Subsection|Analyze + Configure}} |
{{Subsection|Analyze + Configure}} |
||
| − | Once you're certain your game paths are correct, the proper texture trees are present, a file is loaded, and you've had time to orient yourself |
+ | Once you're certain your game paths are correct, the proper texture trees are present, a file is loaded, and you've had time to orient yourself in the GUI, it's time to configure your texture installation parameters. |
| − | + | It's important to understand that none of the configuration options affect the loaded file ''itself''. The TPF/texture file as it exists on your HDD is not affected; changes are saved to a temporary location and applied upon installation, <u>only</u>. |
|
| − | + | *{{ImportantName|Analyze with Texplorer}} — This is the first step. Clicking {{Menu|Analyze with Texplorer}} uses the Texplorer tree to match the loaded textures to those in the selected game. Only textures in the tree can be matched (see [[Texplorer]]). When a match is found, the texture file name changes to match the tree name. Raw textures (DDS, BMP, PNG, JPG) <u>must</u> have hashes for the corresponding vanilla texture in their file name. TPFs come pre-built with these hashes. ''Every time additional textures are loaded, they must be re-analyzed to find their match in the tree.'' |
|
| + | *{{ImportantName|Address Duplicates.}} — When loading more than one TPF in TPF Tools, it's possible multiple copies of the same texture will be present. These textures will have an expandable node to their left and need to be dealt with prior to installation. For more details, see the FAQ. |
||
| − | #{{ImportantName|Autofix}} — Improperly formatted textures will be tagged with arrows (">", "<") and an annotation. These need to be fixed before installation and made "valid". The toolset will not install invalid textures. Individual textures can be selected and fixed with {{Menu|Autofix}}, or {{Menu|Run Autofix}} can be used to fix all invalid textures. See the screenshots below for examples of improperly formatted textures and consult the FAQ for specific details. <u>Note:</u> If an expandable node appears to the left of any loaded texture, then you have a "Duplicate" texture and also need to see the FAQ. |
||
| + | *{{ImportantName|Autofix}} — Improperly formatted textures are tagged with arrows (">", "<") and a brief description. Consult the FAQ on this page for specific details on various error types. These textures MUST be fixed either manually or via Autofix, and made "valid" before installation. <u>The toolset will not install invalid textures.</u> Some important details about using Autofix: |
||
| − | #{{ImportantName|Delete Unwanted Textures}} — ''Content forthcoming.'' Thumbnails of textures you don't wish to install can be deleted via the "Delete" key on your keyboard. This action will move them from the {{Menu|Main Page}} to the {{Menu|Delete Page}} in the left pane. |
||
| + | **It's not perfect. There are several bugs covered in the FAQ. Before using it, be sure you know what type of error you have, and whether it's affected by a current bug. |
||
| − | #{{ImportantName|Change Hash}} — Most users will never need to use this feature. It's available in the case of [[Texplorer]] scanning on texture-modded files, which will alter the hash. Editing this field to match the current Texplorer hash will allow {{Menu|Analyze with Texplorer}} to locate the texture in the game files properly. It's also handy for copying and pasting the hash into [[Texplorer]]'s ''Search Bar''. |
||
| + | **Like many texture modifications, it can be lossy. Expect a minor deterioration in quality. |
||
| − | #{{ImportantName|Convert}} — ''Content forthcoming.'' |
||
| + | **Conversions to DXT5 can be hit or miss, depending on how the alpha is handled. For more information on alpha, see [[Textures in Mass Effect]]. |
||
| ⚫ | |||
| + | **Autofix ''cannot'' fix the "NOT FOUND IN TREE" error. See the FAQ for details on this error. |
||
| ⚫ | |||
| + | **The presence of File Duplicates complicates autofix significantly. Be certain you consult the FAQ for details. |
||
| + | **Individual textures can be selected and fixed with {{Menu|Autofix}}, or {{Menu|Run Autofix ALL}} can be used to fix all/most invalid textures. |
||
| + | *{{ImportantName|Change Hash}} — Most users won't need to change hashes, but this feature can be handy for copying and pasting a hash into [[Texplorer]]'s ''Search Bar''. Consult the FAQ below for details on when to modify this field. |
||
| ⚫ | |||
| + | {{Bug|Dimension checks fail with when using {{ImportantName|Replace}}. Therefore, use this feature cautiously, and be 100% certain your new texture is the ''exact'' same aspect ratio as the original.}} |
||
| ⚫ | *{{ImportantName|Select PCCs}} — This is the bread-and-butter of '''TPF Tools'''. You can choose ''exactly'' which PCCs will use the new texture. Base game, BioWare DLC, DLC mod, whatever. Check the ones you want, de-check the ones you don't. <u>You must do this for each texture.</u> All PCCs are checked by default; most users will want to leave them as such. |
||
<gallery type="slideshow" widths="830" position="center"> |
<gallery type="slideshow" widths="830" position="center"> |
||
TPF improperformat.PNG|Simple TPF containing an improperly formatted texture. |
TPF improperformat.PNG|Simple TPF containing an improperly formatted texture. |
||
| + | Nohashinname.PNG|Single texture loaded with no hash in the name. |
||
Fixed TPF.PNG|Autofixed TPF of Joker's teeth. |
Fixed TPF.PNG|Autofixed TPF of Joker's teeth. |
||
Tpftools selectPCCs.PNG|Selecting various PCCs in TPF Tools. |
Tpftools selectPCCs.PNG|Selecting various PCCs in TPF Tools. |
||
</gallery> |
</gallery> |
||
{{Subsection|Install Textures}} |
{{Subsection|Install Textures}} |
||
| + | [[File:Clean_TPF.PNG|thumb|380px|Clean TPF ready for installation.]] |
||
Only proceed with texture installation when you have met ALL of the following criteria: |
Only proceed with texture installation when you have met ALL of the following criteria: |
||
| + | *All texture errors except "NOT IN TREE" have been recitifed. If any errors remain, those textures will not be installed. |
||
| − | *No textures are tagged with "format" or "mips". |
||
| − | *Any textures tagged with " |
+ | *Any textures tagged with "NOT IN TREE" are for a DLC you don't own -- or you don't wish to install that texture. |
| − | *You have dealt with any textures that have |
+ | *You have dealt with any textures that have ''File Duplicates'' (expandable nodes). |
| − | *You have |
+ | *You have unchecked any textures you aren't interested in using. |
| − | *You have customized |
+ | *You have customized PCCs '''for each texture''', or prefer to install to all necessary PCCs. |
| + | When <u>all</u> the above are true, proceed with one the following options: |
||
| − | When all the above are true, clicking {{Menu|Install Valid}} will install all valid textures in the Main Page window. If you only wish to install a single texture, select that texture and click {{Menu|Install}}. {{Menu|Autofix and Install}} will autofix and install all textures with one click; this option is appropriate for more advanced users who have a bit more experience with the tool. |
||
| + | *{{Menu|Install Valid}} installs all valid textures in the Main Area. |
||
| − | {{Menu|Clear All Files}} will clear the '''Main Page''' and allow you to load a new batch of textures. |
||
| + | *{{Menu|Install}} installs only checked textures. |
||
| + | |||
| + | After installation, the base game and all extracted DLC will be [[TOC Tools|autotoc'd]], and the Progress Bar will indicate completion. Use {{Menu|Clear All Files}} to clear the '''Main Area''' of all textures and load more, or close the tool if finished. |
||
{{Subsection|Other Operations}} |
{{Subsection|Other Operations}} |
||
| − | In addition to texture installation, '''TPF Tools''' has functions for extraction and TPF creation |
+ | In addition to texture installation, '''TPF Tools''' has functions for texture extraction and TPF creation. These tend to be geared toward mod authors, but are appropriate for more advanced users, as well. |
| ⚫ | |||
| + | **{{Menu|Bulk Extract TPFs}} — Asks you to browse to a folder and will extract all TPFs in that folder into separate subfolders. |
||
| ⚫ | |||
| ⚫ | |||
| + | *{{ImportantName|TPF Building}} — Building new TPFs is convenient for multiple reasons, including bundling for distribution, creating compatibility, archiving (for potential re-installation), and more. Prior to using this feature, textures must be analyzed and matched to proper hashes. Once analyzed, {{Menu|Build TPF}} is capable of doing the following: |
||
| + | **Loose textures can be bundled into a single TPF. |
||
| + | **Textures from multiple TPFs can be merged into the same TPF. |
||
| + | **An existing TPF can be customized with new install options. |
||
| + | :Use the {{Menu|All Textures}} and {{Menu|Only Checked}} options to help customize TPF creation. Do NOT load a manually created DEF/LOG file. The toolset creates this from the settings you specify in the tool during creation. |
||
| + | :Keep in mind that since hashes must be matched to use the feature, textures from DLC that are not installed, cannot be bundled into new TPFs. |
||
| ⚫ | |||
| + | All common questions and issues related to '''TPF Tools'''. For general FAQs about textures, see [[Troubleshooting: Textures]]. |
||
| + | {{Subsection|LOADING -- TPF Tools gets stuck attempting to load my texture trees.}} |
||
| ⚫ | |||
| + | This may be due two things: |
||
| − | :*{{Menu|Bulk Extract TPFs}} — Extracts all textures for each TPF loaded, sorts them into separate subfolders, and saves them to a location of your choosing. |
||
| + | #Your current texture trees are too old and incompatible. Rebuild them with [[Texplorer]]. |
||
| ⚫ | |||
| + | #The toolset cache is corrupted, likely from repeated ME3Explorer or game installations. Navigate to {{Directory|C:\Users\YourName\Appdata\Local\WV\}} and delete all contents inside this folder. |
||
| ⚫ | |||
| − | *{{ImportantName|TPF/METPF Building}} — ''Content forthcoming.'' |
||
| ⚫ | |||
| ⚫ | |||
| + | Click {{Menu|Analyze with Texplorer}}. |
||
| − | All common questions and issues that relate to '''TPF Tools'''. |
||
| − | {{Subsection| |
+ | {{Subsection|LOADING -- TPF Tools locks up when I try to load a MOD file.}} |
| + | This is a bug in the current stable, ME3Explorer v2.0. Get around this by loading the MOD file in [[ModMaker]] and using it to extract the textures. After this, look them up in [[Texplorer]] and modify the file names to include the hashes. Finally, load the raw, renamed textures in TPF Tools. |
||
| ⚫ | |||
| + | {{Subsection|ANALYZING -- One or more of my textures are tagged with "MIPS".}} |
||
| ⚫ | |||
| + | {{Bug|TPF Tools will not fix V8U8 textures with MIPS errors. These will need to be extracted and fixed manually in [[Image Engine]].}} |
||
| ⚫ | Just click {{Menu|Autofix}}. This should re-format the texture to make it compatible with the vanilla game. If successful, the MIPs tag will disappear and the Status bar at the bottom will indicate "Autofix Complete". For more information about MIPs, read [http://me3explorer.wikia.com/wiki/Textures_in_Mass_Effect#Mipmaps this] article. |
||
| + | <gallery type="slideshow" widths="380" crop="true"> |
||
| + | Mipserrors.PNG| Loaded files with mipmap and format errors. |
||
| + | Notintree.PNG| "Not in tree" error. |
||
| + | Tpftools aspectratioerror.PNG| Aspect ratio error in TPF Tools. |
||
| + | Tpftools aspectratiofailedautofix.PNG|Autofix failing to fix an aspect ratio error. |
||
| + | </gallery> |
||
| ⚫ | |||
| − | {{Subsection|ANALYZING -- One or more of my textures |
+ | {{Subsection|ANALYZING -- One or more of my textures are tagged with "FORMAT".}} |
| − | + | Similar to the FAQ above for MIPs, this means the tagged texture is not in the same format as the game's texture. |
|
| + | Click {{Menu|Autofix}} to reformat; you can follow the same instructions as above if it fails. |
||
| ⚫ | |||
| ⚫ | |||
| + | {{Subsection|ANALYZING -- One or more of my textures are tagged with "ASPECT RATIO" or "DIMENSIONS".}} |
||
| ⚫ | |||
| + | These are both problems with the texture's size. "Aspect ratio" means the modded texture doesn't share the same aspect ratio as the game's texture. "Dimensions" means that the size is simply incorrect. Either the length or width could be off by a pixel or more. |
||
| ⚫ | |||
| ⚫ | |||
| + | {{Menu|Autofix}} can only fix ''very'' minor issues with aspect ratio and dimensions (off by a few pixels). In general, it would be safer to extract the texture and fix it in a photo editor. |
||
| − | The first two are problems, the third is not. To solve the first issue, use the directions in this article to extract the texture, rename it, and then replace the incorrect version. To solve the second issue, search for the texture in [[Texplorer]] and edit the hash in '''TPF Tools''' so it that matches your tree. Or, better yet, vanilla your game and then re-build your tree on vanilla files. The third case does not need special action. '''TPF Tools''' will ignore the invalid files upon texture install. |
||
| + | |||
| + | {{Subsection|ANALYZING -- One or more of my textures are tagged with "NOT FOUND IN TREE".}} |
||
| ⚫ | |||
| + | |||
| ⚫ | |||
| ⚫ | |||
| + | #The texture is for a BioWare DLC you have, but have not extracted. Only extracted DLC can be scanned by Texplorer. |
||
| ⚫ | |||
| + | |||
| + | All but the first are problems you can address: |
||
| + | *To solve the first issue, search for the texture in [[Texplorer]] and edit the hash in '''TPF Tools''' so that it matches your tree. |
||
| + | *To solve the second issue, vanilla your game and re-build your tree on vanilla files. |
||
| + | *To solve the third issue, use the [[Getting Started]] guide to extract your BioWare DLC. |
||
| + | The fourth scenario does not need special action. '''TPF Tools''' will ignore the invalid files upon texture install. |
||
{{Subsection|ANALYZING -- I have "Duplicate" textures. What do I do?}} |
{{Subsection|ANALYZING -- I have "Duplicate" textures. What do I do?}} |
||
| − | There are two causes of '''Duplicate Textures''' |
+ | There are two causes of '''Duplicate Textures'''. Only the second scenario is cause for concern and needs to be dealt with prior to texture installation. |
| + | |||
| ⚫ | |||
| + | |||
| + | <gallery type="slideshow" widths="380" crop="true"> |
||
| + | Treedup1.PNG|Tree duplicate #1 |
||
| + | Treedup2.PNG|Tree duplicate #2 |
||
| + | Multipletextures samehash.PNG|File duplicate #1 |
||
| + | Multipletextures samehash2.PNG|File duplicate #2 |
||
| + | Promotedduplicate.PNG|Promoting a duplicate to the primary texture |
||
| + | </gallery> |
||
| + | |||
| ⚫ | {{ImportantName|File Duplicates}} occur when multiple modded textures affecting the same hash (game texture) are loaded into the tool at the same time. When this happens, '''TPF Tools''' will display a collapsible node to the left of the '''Primary''' texture. Expand the node and you can see all alternatives to choose from. |
||
| + | |||
| + | If you wish to use the Primary texture, you don't need to make any changes. If you prefer to use one of the others, select it, and then click on {{Menu|Promote Duplicate}}. However, <u>before</u> doing this, it's important to know '''TPF Tools''' has several bugs associated with the presence of duplicates: |
||
| + | |||
| + | *Promoting a duplicate will uncheck all textures in the main area. |
||
| + | *Presence of file duplicates can trigger incorrect "DIMENSIONS" errors. |
||
| + | *When clicking between duplicates, the image preview may remain unaffected. |
||
| + | *Autofix will only fix a duplicate if it's the Primary texture, and will ignore any other duplicates. |
||
| + | *Loading file duplicates after initial analysis and then re-analyzing will often leave the new duplicates tagged with the "NOT ANALYZED" error. |
||
| + | |||
| + | To avoid these bugs, it can be wise to first find out if you have any duplicates, and then load the version of the texture you want to install, separately. |
||
| + | |||
| + | {{Subsection|ANALYZING -- Is there anything I can do about modified hashes?}} |
||
| + | The best thing to do is revert to [[Troubleshooting: How to Vanilla|vanilla]] and re-build your tree. This will ensure all textures and hashes are vanilla. |
||
| + | |||
| + | If you are 100% certain you only need to swap out a texture or two, it's possible to use the editable hash feature in '''TPF Tools''' to change the hash to match your existing tree. Just do the following: |
||
| + | *Load up the new textures you want to use in '''TPF Tools'''; use the directions on this page to analyze, etc. |
||
| ⚫ | |||
| + | *Select the texture with the incorrect hashes (which will be tagged "Not found in tree"). |
||
| ⚫ | |||
| + | *Look up the name for this texture in [[Texplorer]] and copy its existing hash. |
||
| + | *Paste the new hash for the selected texture into '''TPF Tools'''. Hit ''Enter'' for good measure. |
||
| + | *Install the new texture. |
||
{{Subsection|INSTALLING -- Are there any texture load/install limits?}} |
{{Subsection|INSTALLING -- Are there any texture load/install limits?}} |
||
| + | Yes and no. The more textures you load to install at once, the harder it will be to track down any errors that occur. Ultra HD (4K) textures will put a larger strain on the tool, so loading too many at a time could lead to problems. We suggest experimenting to see what you (and your PC) are comfortable with. |
||
| − | ''Content forthcoming.''. |
||
==Related Tutorials== |
==Related Tutorials== |
||
Section reserved for relevant tutorials. |
Section reserved for relevant tutorials. |
||
{{Credit| '''Kfreon's''' forum tutorial for '''TPF/DDS Tools 3.0''' contributed to the creation of this article.}} |
{{Credit| '''Kfreon's''' forum tutorial for '''TPF/DDS Tools 3.0''' contributed to the creation of this article.}} |
||
| − | [[Category: |
+ | [[Category:Mod Packagers]] |
| + | [[Category:Utilities]] |
||
| + | [[Category:Install Mods]] |
||
Latest revision as of 13:59, 11 October 2016
| This article has been updated for ME3Explorer v3.0. |
| Kfreon created and develops TPF/DDS Tools for ME3Explorer. |
| TPF Tools permanently alters your game files and cannot be used to install textures without first generating a texture tree. See Getting Started and Texplorer before continuing. |

TPF/DDS Tools ("TPF Tools" for short) is the toolset's user-friendly texture installation utility. With it, new textures can be permanently installed into all three games.
TPF Tools is compatible with Texmod TPFs and an assortment of image file formats. It also has the ability to use and create a new format, the "METPF". Last, but not least, TPF Tools has the ability to "autofix" improperly formatted textures loaded into the program, and can bundle textures into new TPFs or METPFs for distribution.
Background[]
TPF Tool's first iteration was an amalgamation of Saltisgood's TPF Viewer, and the old TPF-To-MOD functionality in Texplorer. TPF Viewer allowed the contents of a TPF to be viewed without prior extraction, and the TPF-to-MOD function allowed direct conversion from TPF to MOD files. The mature version of TPF Tools has expanded on these functions several times over, and is one of the most-used tools in the toolset today.
Before using TPF Tools for the first time, it's helpful to become familiar with basic information regarding how textures are handled in the trilogy. This will help you better understand the textures you're loading, portions of the GUI, and error messages in the tool. Consult Textures in Mass Effect for details. Similarly, An Intro to Mass Effect Mods provides additional information on TPF, MOD, and DDS files, while also explaining details about mod install order and more.
Preparation[]
TPF Tools is a simple tool to learn, but a significant amount of preparation is required before it may be used.
DLC Extraction
If you want to install new textures into your official BioWare DLC, they must be extracted prior to installation. To do this, see the ME3Explorer Setup Guide.
Treebuilding
TPFs/DDSes may be loaded into TPF Tools without a texture tree for viewing, but to install textures, a tree must be present for the desired game. Consult Texplorer on how to build a tree for each game in the trilogy.
Texture Files
| Versions of TPF Tools in ME3Explorer v2.0+ are not compatible with MOD files. See the FAQ below on how to deal with this. |
TPF Tools is compatible with the following file types: BMP, DDS, JPG/JPEG, METPF, PNG, and TPF. To use the tool, you must have access to one or more of these files, either extracted from the game and edited yourself, or as downloaded from a hosting site like Nexusmods. For more information about valid file types and mod formats for the trilogy, see An Intro to Mass Effect Mods.
Usage[]
TPF Tools's interface is less technical than Texplorer's, but there's still a lot of information present. This section steps through the GUI, explains how to use the tool, and clarifies how to combat issues with incompatible textures.
Load File
TPF Tools has two main panes that will be empty when opened. To populate the panes, either drag and drop the desired file or use Load and navigate to the necessary location on your computer.
Unlike a majority of other tools in the toolset, TPF Tools has a somewhat interactive interface. Hovering the mouse over certain GUI elements triggers a tooltip that describes their purpose. Going to Help > Toggle Help Tooltips on the top-left, shows all tooltips at once. Clicking the Wiki Article option brings you to this page.
The Left Pane displays the following features:
- Top Menu — Contains a variety of options that will be covered in different parts of this article.
- Check/Uncheck All — Checks/unchecks all textures in the main branch of the tree, controlling texture manipulation.
- Main Area — Displays the loaded textures. Provides a thumbnail and name for each, and warns about the texture's validity. Also depicts the Texmod.def/MEResults.log file, which is used when creating a TPF/METPF. The toolset reads this information, but the file isn't "installed", as it's not a texture. Arrow keys can be used to navigate through the textures.
- Context Menu — Allows individual, texture-specific operations.
- Bottom Menu — Operations that generally affect all textures.
- Progress Bar — Fills and displays status updates as operations are performed (e.g, "15/20 textures installed", "Autofix complete.").
The Right Pane displays the following features:
- Texture Tree Indicators — Indicate whether existing texture trees are present for each game. When using it for the first time prior to a Texplorer scan, they will be red, as no trees are present. All indicators for games you have installed and want to mod should be green. To generate trees, refer to the Texplorer article.
- Game Path Indicators — Similar to the Texture Tree Indicators, all indicators for games you have installed and want to mod should be green. If this isn't the case, it means you likely haven't used the ME3Explorer Setup Guide to properly set up ME3Explorer. Do this now, and don't proceed until the path for the game you want to mod is detected properly.
- Game Modding Indicator — This defaults to Mass Effect 3. If you wish to mod a different game, just click it to cycle between all three games in the trilogy. This must be done prior to Analyzing (see below); the button will stay locked after analysis is complete.
- File Pathing and Mod Authorship — Just underneath the indicators. Specifies the path and name of the loaded TPF/selected file. When a TPF is loaded, the Comment area contains information from the mod author.
- Texture Details — Compares the selected texture to its counterpart in the game files. Properties on the left are for the loaded texture, properties on the right are for the existing game texture. Formats should always match; mipmaps and size won't in the case of higher resolution textures. The hash field is editable, in the case of a mismatch (this should be rare). For more details on hashes, consult the Texplorer article.
- Preview Tab — Enlarges the texture name highlighted in blue, allowing for closer inspection. The preview scales with the window.
- PCC Tab — Displays all PCCs that reference that texture. These can be selected/deselected to control which files are modified with the new texture. To select/deselect all, use the Check All/Uncheck button. The buttons on the bottom of the pane provide multiple ways to save information about the PCCs, based upon whether a PCC is checked or highlighted. A subsection of checked/unchecked PCCs can be highlighted blue by clicking on them.
- Copy All to Clipboard, copies all PCC names to the clipboard.
- Export, exports all checked PCC names to a TXT file.
- Copy Checked to Clipboard is a misnomer. This copies all highlighted PCC names to the clipboard, allowing the user to save a subset of PCCs on the list, without having to modify installation parameters.
- Tool Version and Toolset Authorship — On the bottom right.
Analyze + Configure
Once you're certain your game paths are correct, the proper texture trees are present, a file is loaded, and you've had time to orient yourself in the GUI, it's time to configure your texture installation parameters.
It's important to understand that none of the configuration options affect the loaded file itself. The TPF/texture file as it exists on your HDD is not affected; changes are saved to a temporary location and applied upon installation, only.
- Analyze with Texplorer — This is the first step. Clicking Analyze with Texplorer uses the Texplorer tree to match the loaded textures to those in the selected game. Only textures in the tree can be matched (see Texplorer). When a match is found, the texture file name changes to match the tree name. Raw textures (DDS, BMP, PNG, JPG) must have hashes for the corresponding vanilla texture in their file name. TPFs come pre-built with these hashes. Every time additional textures are loaded, they must be re-analyzed to find their match in the tree.
- Address Duplicates. — When loading more than one TPF in TPF Tools, it's possible multiple copies of the same texture will be present. These textures will have an expandable node to their left and need to be dealt with prior to installation. For more details, see the FAQ.
- Autofix — Improperly formatted textures are tagged with arrows (">", "<") and a brief description. Consult the FAQ on this page for specific details on various error types. These textures MUST be fixed either manually or via Autofix, and made "valid" before installation. The toolset will not install invalid textures. Some important details about using Autofix:
- It's not perfect. There are several bugs covered in the FAQ. Before using it, be sure you know what type of error you have, and whether it's affected by a current bug.
- Like many texture modifications, it can be lossy. Expect a minor deterioration in quality.
- Conversions to DXT5 can be hit or miss, depending on how the alpha is handled. For more information on alpha, see Textures in Mass Effect.
- Autofix cannot fix the "NOT FOUND IN TREE" error. See the FAQ for details on this error.
- The presence of File Duplicates complicates autofix significantly. Be certain you consult the FAQ for details.
- Individual textures can be selected and fixed with Autofix, or Run Autofix ALL can be used to fix all/most invalid textures.
- Change Hash — Most users won't need to change hashes, but this feature can be handy for copying and pasting a hash into Texplorer's Search Bar. Consult the FAQ below for details on when to modify this field.
- Replace — Replaces the highlighted texture with another of the user's choosing. The replacement texture should be the same proportion and format, and have proper mipmaps. Navigate to the proper location on your PC to replace the texture.
| Dimension checks fail with when using Replace. Therefore, use this feature cautiously, and be 100% certain your new texture is the exact same aspect ratio as the original. |
- Select PCCs — This is the bread-and-butter of TPF Tools. You can choose exactly which PCCs will use the new texture. Base game, BioWare DLC, DLC mod, whatever. Check the ones you want, de-check the ones you don't. You must do this for each texture. All PCCs are checked by default; most users will want to leave them as such.
Install Textures
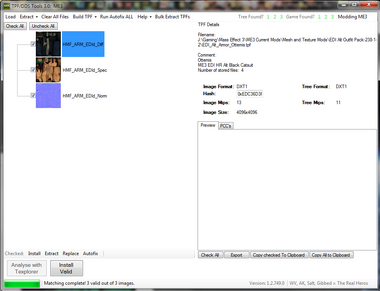
Clean TPF ready for installation.
Only proceed with texture installation when you have met ALL of the following criteria:
- All texture errors except "NOT IN TREE" have been recitifed. If any errors remain, those textures will not be installed.
- Any textures tagged with "NOT IN TREE" are for a DLC you don't own -- or you don't wish to install that texture.
- You have dealt with any textures that have File Duplicates (expandable nodes).
- You have unchecked any textures you aren't interested in using.
- You have customized PCCs for each texture, or prefer to install to all necessary PCCs.
When all the above are true, proceed with one the following options:
- Install Valid installs all valid textures in the Main Area.
- Install installs only checked textures.
After installation, the base game and all extracted DLC will be autotoc'd, and the Progress Bar will indicate completion. Use Clear All Files to clear the Main Area of all textures and load more, or close the tool if finished.
Other Operations
In addition to texture installation, TPF Tools has functions for texture extraction and TPF creation. These tend to be geared toward mod authors, but are appropriate for more advanced users, as well.
- Texture Extraction — Extracting textures is useful if they need additional editing or manual repair via Image Engine. There are four ways to extract textures loaded into the tool:
- Bulk Extract TPFs — Asks you to browse to a folder and will extract all TPFs in that folder into separate subfolders.
- Extract (Bottom Menu) — Extracts all checked textures.
- Extract (Top Menu) — There are three options within this menu, all of which are self-explanatory.
- TPF Building — Building new TPFs is convenient for multiple reasons, including bundling for distribution, creating compatibility, archiving (for potential re-installation), and more. Prior to using this feature, textures must be analyzed and matched to proper hashes. Once analyzed, Build TPF is capable of doing the following:
- Loose textures can be bundled into a single TPF.
- Textures from multiple TPFs can be merged into the same TPF.
- An existing TPF can be customized with new install options.
- Use the All Textures and Only Checked options to help customize TPF creation. Do NOT load a manually created DEF/LOG file. The toolset creates this from the settings you specify in the tool during creation.
- Keep in mind that since hashes must be matched to use the feature, textures from DLC that are not installed, cannot be bundled into new TPFs.
FAQs[]
All common questions and issues related to TPF Tools. For general FAQs about textures, see Troubleshooting: Textures.
LOADING -- TPF Tools gets stuck attempting to load my texture trees.
This may be due two things:
- Your current texture trees are too old and incompatible. Rebuild them with Texplorer.
- The toolset cache is corrupted, likely from repeated ME3Explorer or game installations. Navigate to C:\Users\YourName\Appdata\Local\WV\ and delete all contents inside this folder.
LOADING -- One or more of my textures are tagged with "NOT ANALYZED".
Click Analyze with Texplorer.
LOADING -- TPF Tools locks up when I try to load a MOD file.
This is a bug in the current stable, ME3Explorer v2.0. Get around this by loading the MOD file in ModMaker and using it to extract the textures. After this, look them up in Texplorer and modify the file names to include the hashes. Finally, load the raw, renamed textures in TPF Tools.
ANALYZING -- One or more of my textures are tagged with "MIPS".
| TPF Tools will not fix V8U8 textures with MIPS errors. These will need to be extracted and fixed manually in Image Engine. |
Just click Autofix. This should re-format the texture to make it compatible with the vanilla game. If successful, the MIPs tag will disappear and the Status bar at the bottom will indicate "Autofix Complete". For more information about MIPs, read this article.
If Autofix fails, your only choice is to extract the texture and edit it manually for compatibility. This will be the exception to the rule; Autofix works quite well generally.
ANALYZING -- One or more of my textures are tagged with "FORMAT".
Similar to the FAQ above for MIPs, this means the tagged texture is not in the same format as the game's texture.
Click Autofix to reformat; you can follow the same instructions as above if it fails.
ANALYZING -- One or more of my textures are tagged with "ASPECT RATIO" or "DIMENSIONS".
These are both problems with the texture's size. "Aspect ratio" means the modded texture doesn't share the same aspect ratio as the game's texture. "Dimensions" means that the size is simply incorrect. Either the length or width could be off by a pixel or more.
Autofix can only fix very minor issues with aspect ratio and dimensions (off by a few pixels). In general, it would be safer to extract the texture and fix it in a photo editor.
ANALYZING -- One or more of my textures are tagged with "NOT FOUND IN TREE".
This means the texture isn't present in your current texture tree. It may or may not be a problem and can have four causes:
- The mod author assigned the wrong hash to the texture, preventing TPF Tools from matching it to the correct texture in your tree.
- You ran Texplorer's scan on texture-modified files, so your tree contains modified, non-vanilla hashes for this texture (and all others that were modded prior to the scan).
- The texture is for a BioWare DLC you have, but have not extracted. Only extracted DLC can be scanned by Texplorer.
- The texture is for a BioWare DLC or DLC mod that you don't have installed.
All but the first are problems you can address:
- To solve the first issue, search for the texture in Texplorer and edit the hash in TPF Tools so that it matches your tree.
- To solve the second issue, vanilla your game and re-build your tree on vanilla files.
- To solve the third issue, use the Getting Started guide to extract your BioWare DLC.
The fourth scenario does not need special action. TPF Tools will ignore the invalid files upon texture install.
ANALYZING -- I have "Duplicate" textures. What do I do?
There are two causes of Duplicate Textures. Only the second scenario is cause for concern and needs to be dealt with prior to texture installation.
A Tree Duplicate occurs when multiple textures in the game have different names but share the same hash. Their file names will be italicized in the Main Area, but they can be safely ignored.
File Duplicates occur when multiple modded textures affecting the same hash (game texture) are loaded into the tool at the same time. When this happens, TPF Tools will display a collapsible node to the left of the Primary texture. Expand the node and you can see all alternatives to choose from.
If you wish to use the Primary texture, you don't need to make any changes. If you prefer to use one of the others, select it, and then click on Promote Duplicate. However, before doing this, it's important to know TPF Tools has several bugs associated with the presence of duplicates:
- Promoting a duplicate will uncheck all textures in the main area.
- Presence of file duplicates can trigger incorrect "DIMENSIONS" errors.
- When clicking between duplicates, the image preview may remain unaffected.
- Autofix will only fix a duplicate if it's the Primary texture, and will ignore any other duplicates.
- Loading file duplicates after initial analysis and then re-analyzing will often leave the new duplicates tagged with the "NOT ANALYZED" error.
To avoid these bugs, it can be wise to first find out if you have any duplicates, and then load the version of the texture you want to install, separately.
ANALYZING -- Is there anything I can do about modified hashes?
The best thing to do is revert to vanilla and re-build your tree. This will ensure all textures and hashes are vanilla.
If you are 100% certain you only need to swap out a texture or two, it's possible to use the editable hash feature in TPF Tools to change the hash to match your existing tree. Just do the following:
- Load up the new textures you want to use in TPF Tools; use the directions on this page to analyze, etc.
- Select the texture with the incorrect hashes (which will be tagged "Not found in tree").
- Look up the name for this texture in Texplorer and copy its existing hash.
- Paste the new hash for the selected texture into TPF Tools. Hit Enter for good measure.
- Install the new texture.
INSTALLING -- Are there any texture load/install limits?
Yes and no. The more textures you load to install at once, the harder it will be to track down any errors that occur. Ultra HD (4K) textures will put a larger strain on the tool, so loading too many at a time could lead to problems. We suggest experimenting to see what you (and your PC) are comfortable with.
Related Tutorials[]
Section reserved for relevant tutorials.
| Kfreon's forum tutorial for TPF/DDS Tools 3.0 contributed to the creation of this article. |



















